男女のピクトグラムを「CorelDRAW X8」の「魚眼」効果で描いてみた
 CorelDRAWの「レンズ」>「魚眼」で、女性のお尻の丸みを表現できないかなと、いろいろやっていたら下図のようなイラストができた。
CorelDRAWの「レンズ」>「魚眼」で、女性のお尻の丸みを表現できないかなと、いろいろやっていたら下図のようなイラストができた。これは面白い。
この「魚眼」効果で、トイレ表示なんかに使う「男女ピクト」は作れないものだろうか。
もしできたら、ちょっと斬新である。
そう思って早速試してみたが、これはお尻のイラストに反して、意外とつまらなかった。
だが、どこかに「変わりもの好き」がいて、「よし、これを我が社の新社屋のトイレ表示に使おう。」なんて方が現れないとも限らない。
ともかく、制作手順だけはメモしておこう。
これがヒントになって、良いものができるかもしれぬ。
 |
| お尻の丸みを「魚眼」効果で演出。 |
「レンズ」のフレームをつくる
 |
| 「塗り付けツール」で胴体の曲線を描く。 |
まず、女性から。
「長方形ツール」で長方形を描き、上図のように「塗り付けツール」で曲げて、胴体部分のくびれとした。
もうひとつ長方形をつくって、このオブジェクトを「背面オブジェクトを前面オブジェクトで切り取る」を実行。
くびれオブジェクトを中央付近で縦に半分に切り取り、それをコピーして反転させる。
両者を適度に重ねて、「整列/配置」で「上下中央揃え」にし、「ウェルド」で合体。
これで下図のように、左右が対称な胴体の元ができた。
 |
| 女性の胴体の元。 |
 |
| 「レンズ」のフレームになる女性ピクトの輪郭の出来上がり。 |
ツールボックスの「整形ツール」をクリックすると、「整形ツール」プロパティバーに、いろいろな「ノード」ボタンがアクティブになって表示される。
「ノードの追加」、「ノードの削除」、「ノードの結合」、「曲線の分割」、「直線に変換」、「直線に変換」、「尖化ノード」、「ノードのスムーズ化」、「対称ノード」、「方向を逆転」などなど、様々な機能が用意されている。
これらを効率良く使うには、使い込んで覚えるしか無い。
職人が道具を使い込んで技を磨くように、「CorelDRAW」使いは多様なツール(機能)に慣れるしか無い。
まだ私は、「CorelDRAW」のツールに慣れてはいないが、なんとか女性ピクトの輪郭を仕上げた。
 |
| 女性ピクトと男性ピクトの輪郭ができあがった。 |
 |
| 女性用のピンクの色帯をつくる。 |
まず、幅3mmの縦長の長方形をつくり、ピンク色(M:100)で塗りつぶす。
メニューバーの「オブジェクト」>「変形」>「位置」をクリックして、「変形」ドッキングウィンドウの「位置」設定画面を表示する。
「水平軸(X)」入力ボックスに適当な間隔をとった数値を入力し、「コピー数」入力ボックスに「50」を入力して「適用」をクリック。
上図のようなピンク色の帯群をつくる。
 |
| 女性の胴体部分を帯群の中央に置く。 |
帯群に均等な「魚眼」効果をかけるためである。
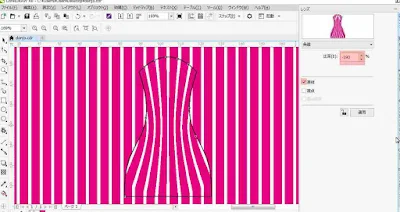 |
| 胴体の「魚眼」効果。 |
「レンズ」ドッキングウィンドウのメニューから「魚眼」を選択。
上図のように設定して「適用」をクリックする。
胴体のくびれに、「レンズ」下のラインを沿わせるために、「比率」入力ボックスの数値をマイナスにした。
「魚眼」の効果は、「レンズ」のフレームサイズや「レンズ」の下の帯のサイズ、またはそれらの比率などで微妙に違って出る。
希望通りの効果を出せるようになるまでは、トレーニングが必要である。
上図の結果は私のイメージ通りでは無いが、手順の紹介を優先することにした。
先を急ごう。
手と足の「魚眼」効果の設定は、胴体部分に施した設定と同じにした。
頭は、球体をイメージできるように「比率」入力ボックスにプラスの値を入力。
手と脚を複製して、上図のように組んで女性ピクトが完成。
男性ピクトも、女性ピクト同様の手順で製作。
出来上がったピクトを少し縦長にしたのが下の図である。
ううむ、もうちょっとなんとかならないものか。
先を急ごう。
 |
| 頭の「魚眼」効果。 |
頭は、球体をイメージできるように「比率」入力ボックスにプラスの値を入力。
 |
| 女性ピクト。 |
男性ピクトも、女性ピクト同様の手順で製作。
出来上がったピクトを少し縦長にしたのが下の図である。
ううむ、もうちょっとなんとかならないものか。
 |
| 男女ピクト |
下の図は、ラインの幅を細くしてつくったもの。
これだったらなんとか使えるかもしれない。
実際のファイルは、ベクトルデータなので、拡大してインクジェットでプリントも可能。
カッティングプロッターでフィルムをカットして製作することもできる。
機会があったらお客様におすすめしたい。
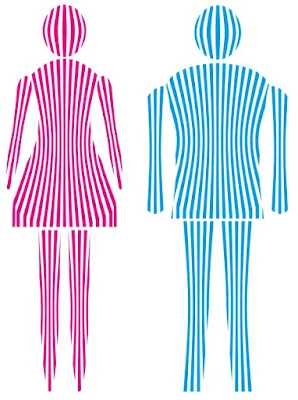 |
| ラインを細くした男女のピクトグラムの完成品。 |
■興味をお持ちの方は下記リンク先へどうぞ



