CorelDRAW X8で、立体風な音符のイラストを描く方法
CorelDRAW X8で、立体風の音符のイラストを描いてみた。
ここに書いてある手順は、イラストを描く私なりの方法です。
CorelDRAW X8でイラストを描く方法は、他にもっと効率の良いやり方があるかもしれません。
ということでこの記事は、数多い方法の中の一例として読んでください。
楕円形ツール
 |
| 楕円形ツールを選択。 |
まず、音符の楕円の部分を描くために、左側の「ツールボックス」から「楕円形ツール」を選択する。
ちなみに、音符の楕円の部分は「たま」と呼ばれている。
「楕円形ツール」を「描画ページ」の下側でドラッグし適度な大きさの楕円形を作る。
回転の角度
 |
| 楕円を傾ける。 |
作った楕円形を選択状態のまま、プロパティバーの中ほどにある「回転の角度」の数値入力ボックスに適当な値を入力する。
上の図では15°と入力。
尚、「回転の角度」はオブジェクトが選択状態でないと表示されない。
オブジェクト輪郭を削除
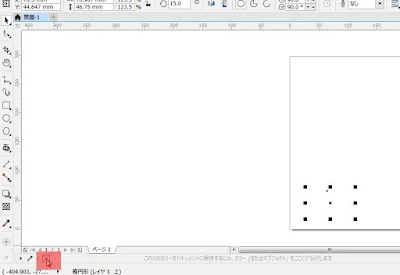 |
| 左下の無色パレットを右クリック。 |
下部バーの左端にある「無色パレット(X印)」を右クリックして、楕円形の輪郭線を削除する。
「オブジェクトのプロパティ」ドッキングウィンドウを表示
 |
| 「オブジェクトのプロパティ」ドッキングウィンドウ。 |
上の「メニューバー」から「ウィンドウ」をクリックし、「ドッキングウィンドウ」にポインタを当て、フライアウトのメニュー一覧を表示する。
フライアウトメニューの一番上にある「オブジェクトのプロパティ」をクリックする。
グラデーション塗りつぶし
 |
| グラデーション塗りつぶしをクリック。 |
「オブジェクトのプロパティ」の塗りつぶしの項目へ進み、塗りつぶしのカラーパレットの「グラデーション塗りつぶし」をクリックする。
楕円形グラデーション塗りつぶし
塗りつぶしのパレットの下の方に、黒白の市松模様の4つのパレットが並んでいる。
4つのグラデーションの種類を表しているパレットである。
左から2番目の「楕円形グラデーション塗りつぶし」をクリックする。
グラデーションの色を調整
 |
| グラデーションスライドバーの両端の色を決める。 |
4つの市松模様のパレットの下に、グラデーションの色を調整するカラーバンドがある。
バンドの左右のノードの小さな三角形をクリックすると、下の横長の「ノードカラー」のパレットにノードの色が表示される。
「ノードカラー」パレットをクリックすると、「ノードカラー」ピッカーが表示され、ここでノードの色を指定できる。
このカラーピッカーを扱うにはコツが要る。
カラースライダーのつまみをマウスポインタでつまんでドラッグしようとすると、なかなかやりにくい。
カラースライダーのつまみがつまみにくいのだ。
コツは、カラースライダーのおおよその位置をマウスポインタでクリックすること。
すると、つまみがマウスポインタに吸着するようになっている。
吸着したつまみをドラッグして、CMYKの濃度を調整し、希望の色に近づける。
こうして、適当なグラデーションの色合いを決める。
ここではピンク(M:100)色を採用。
塗りつぶしの中央を移動させる
 |
| 塗りつぶしの中央をオブジェクトの中央から移動させる。 |
グラデーションの明るい色の部分を、立体物に当たった光のハイライトとして利用するために、塗りつぶしの中央を左側上方へ移動させる。
「オブジェクトのプロパティ」の「ドッキングウィンドウ」のカラーバンド(グラデーションバー)の下に、「ブレンドの変わり目」と「変形」という項目がある。
これらの項目が見当たらない場合は、カラーバンドの下にある小さな三角印をクリックすると表示される。
「変形」の右側にあるXとYの入力ボックスに数値を入れて、塗りつぶしの中央を移動させる。
上図のようにしたら、ちょっと立体風になってきた。
音符の「ぼう」を描く
 |
| 長方形ツールを選択。 |
 |
| グラデーションで塗りつぶす。 |
音符の「ぼう」の部分を描くために左側の「ツールボックス」から「長方形ツール」を選択する。
引き続き「オブジェクトのプロパティ」を使って「ぼう」の長方形をグラデーションで塗りつぶす。
「ぼう」を立体的に見せるために、市松模様の「線形グラデーション塗りつぶし」をクリックして選択。
カラーバンドをダブルクリックして、カラーバンドの中央部分に「ノード」をひとつ追加する。
上図のように、カラーバンドの中央のノードに白を指定、左右は「たま」で使った濃いピンク色を指定し、「ぼう」の立体感を表現する。
「たま」と「ぼう」の位置を決める
 |
| 整列/配置。 |
「たま」と「ぼう」を整列させるために、プロパティーバーの「整列/配置」ツールをクリックする。
「整列/配置」ツールは、オブジェクトをふたつ以上選択状態にするとアクティブになる。
メニューバーから「オブジェクト」>「整列/配置」と進んでも、「整列/配置」ツールを使うことができる。
 |
| 右揃えボタンをクリック。 |
「整列/配置」ツールをクリックして表示された「ドッキングウィンドウ」から上図のように「右揃え」ボタンをクリックして、「たま」と「ぼう」を右揃えに整列させる。
 |
| レイヤーの背面へ。 |
「ぼう」を選択すると、「プロパティバー」に「レイヤーの最前面へ」と「レイヤーの背面へ」ツールが表示される。
「レイヤーの背面へ」ツールをクリックして、「ぼう」を「たま」の背面へ送る。
ペンツールで「はた」を描く
 |
| ペンツールを選択する。 |
左側の「ツールボックス」の「フリーハンドツール」を押してフライアウトメニューを表示させ、その中から「ペンツール」を選ぶ。
 |
| 「はた」の概ねの線を描く。 |
上図のように、音符のヒラヒラである「はた」を「ペンツール」で線描きする。
「ペンツール」の操作は、「押し」と「クリック」と「ドラッグ」で行う。
まず「はた」の最初の「ノード」を置く場所をクリックする。
次に、マウスをドラッグして、「はた」の輪郭の要所となる場所でマウスを押す。
描いているベジェ曲線を閉じるには、ドラッグしながら開始点の「ノード」までペン先を運び、開始点「ノード」をクリックすると曲線が閉じられる。
整形ツールで形を整える
 |
| 整形ツールを選択する。 |
整形ツールを選択して「はた」らしい形にベジェ曲線を操作する。
曲線オブジェクトの「ノード」は、「尖化」、「スムーズ化」、「対称化」、「直線」の 4 つの種類に変更できる。
 |
| 「ノード」の種類ボタン。 |
これらのツールを駆使してベジェ曲線の形を整える。
慣れていないと戸惑う作業だ。
これは、何回も試みて習得するしかない。
「はた」にグラデーションをかける
 |
| グラデーションのカラーバンドを操作する。 |
「はた」の形ができたら、「はた」がヒラヒラしている感じにグラデーションをかける。
グラデーションのかけかたは、「ぼう」のときと同様である。
最後に「はた」を背面に送って終了。
イラスト完成
「はた」にそれらしいグラデーションをかけて、立体風な音符の簡単なイラストが完成。
楽しい気分にさせるイラストなので、使いみちはアイデア次第。
いろいろと豊富な用途があると思います。
■興味をお持ちの方は下記リンク先へどうぞ





