縦格子状板とガラス皿とリンゴと果物ナイフのイラスト
 |
| 【縦格子状板とガラス皿とリンゴと果物ナイフのイラスト。】 |
果物ナイフのイラストは、今年の初め頃に写真をトレースして描いたもの。
AdobeのIllustratorで、写真をベジェ曲線でトレースするように、それはCorelDRAWでも「ペンツール」で容易にできた。
CorelDRAWのベジェ曲線は、「ノード」を変換するツールがそろっていて、快適に作業ができる仕組みになっている。
今回のイラスト製作で試みたCorelDRAWの機能は、「押し出し」。
これも面白いツールで、オブジェクトの立体的な表現が容易にできる機能である。
部材を準備する
 |
| 【「楕円形ツール」と「長方形ツール」を使って準備。】 |
ツールボックスの「楕円形ツール」と「長方形ツール」で、上図のようにイラストの部材を作る。
楕円形には、「オブジェクトのプロパティ」ドッキングウィンドウの「楕円形グラデーション塗りつぶし」を適用。
縦格子には、「線形グラデーション塗りつぶし」を適用している。
縦格子のレイヤーの上にレイヤーを設けて、そこで楕円を描いた。
水色のガラス皿を作る
 |
| 【楕円形グラデーション塗りつぶしを調節。】 |
まず、水色のガラス皿のイラストから取りかかる。
下の縦格子のレイヤーをロックし、上の楕円のレイヤーをアクティブにしてから作業に入る。
ツールボックスの「インタラクティブ塗りつぶしツール」で、楕円形の「楕円形グラデーション塗りつぶし」を上図のように調整する。
ツールボックスの「押し出しツール」をクリック。
「押し出しツール」は、デフォルトでは「ドロップシャドウツール」の黒三角印をクリックすると表示される。
「押し出しツール」のポインタで、楕円形の中央下部分をクリックしドラッグすると上図のようになる。
「押し出しツール」を選択すると、プロパティバーに「押し出し」効果のいろいろな属性ボタンが表示される。
「押し出しのベベル」ボタンをクリックし、表示されたウィンドウで「ベベルの使用」にチエックを入れて、数値入力ボックスで適度に「ベベル」の設定をする。
ここでは「輪郭」を消去してしまっているが、「輪郭」があったほうが「ベベル」の量を視認しやすい。
「輪郭」はいつでも消せるので、消すタイミングを作業に合わせると良い結果になる。
メニューバーの「オブジェクト」>「ベベル付き押し出しグループの分割」をクリックして、「押し出し」機能で出来上がったオブジェクトを独立したオブジェクトに分割する。
「押し出し」効果を確認するために、メニューバーの「表示」>「ワイヤフレーム」をクリック。
作業状態が線描きで表示される。
「押し出しグループを分割」したので、皿の立上り部分や皿の底、皿の縁部分を好みの状態に塗りつぶすことができる。
各部分を選択状態にして、それぞれに「グラデーション塗りつぶし」を設定する。
各部分の重なりも、「オブジェクト」>「重なり順」で調整する。
皿の底の部分は、皿の立上り部分の楕円を複製して縮小し皿底とした。
「押し出しのベベル」を使って作った皿の縁にも「線形グラデーション塗りつぶし」をかけ、それらしい雰囲気にした。
今度は、上のレイヤー(皿)をロックし、下のレイヤー(格子)をアクティブにして作業を進める。
長方形の集団をメニューバーの「オブジェクト」>「グループ」>「オブジェクトのグループ化」でグループ化する。
ツールボックスの「押し出しツール」をクリック。
格子グループの中央下部分をクリックし、上図のように少し下にドラッグ。
メニューバーの「オブジェクト」>「押し出しグループの分割」をクリック。
角材の影にあたる部分を「選択ツール」でクリックして上図のようにグラデーションで塗りつぶす。
縦格子状板の全体を「選択ツール」で選択してから、メニューバーの「効果」>「遠近感の追加」をクリックする。
すると、マウスポインタが「選択ツール」から「整形ツール」に切り替わる。
キーボードの「Shift」キーと「Alt」キーを同時に押しながら、格子板後ろの片側の「ノード」を内側にドラッグすると、左右均等に遠近効果をかけることができる。
この方法は、CorelDRAWの「ヘルプ」には書かれてはいない。
CorelDRAWには、日本語の解説書が無いので、操作方法は手探り状態である。
ただ私は、AdobeのIllustratorの扱いには手慣れているので、そのことがCorelDRAWを操作する上での助けになっている。
ひとつのソフトウェアの使用方法に「習熟」していれば、それが同類のソフトウェアを習得する上での助けになるという「意見」は、当たっている。
縦格子状板が上図のように遠近感を伴った形に仕上がった。
■興味をお持ちの方は下記リンク先へどうぞ
 |
| 【「押し出し」ツールをクリック。】 |
ツールボックスの「押し出しツール」をクリック。
「押し出しツール」は、デフォルトでは「ドロップシャドウツール」の黒三角印をクリックすると表示される。
 |
| 【クリック&ドラッグ。】 |
「押し出しツール」のポインタで、楕円形の中央下部分をクリックしドラッグすると上図のようになる。
「押し出しツール」を選択すると、プロパティバーに「押し出し」効果のいろいろな属性ボタンが表示される。
「押し出しのベベル」ボタンをクリックし、表示されたウィンドウで「ベベルの使用」にチエックを入れて、数値入力ボックスで適度に「ベベル」の設定をする。
ここでは「輪郭」を消去してしまっているが、「輪郭」があったほうが「ベベル」の量を視認しやすい。
「輪郭」はいつでも消せるので、消すタイミングを作業に合わせると良い結果になる。
 |
| 【押し出しグループのオブジェクトを分割する。】 |
メニューバーの「オブジェクト」>「ベベル付き押し出しグループの分割」をクリックして、「押し出し」機能で出来上がったオブジェクトを独立したオブジェクトに分割する。
 |
| 【「ワイヤーフレーム」表示。】 |
「押し出し」効果を確認するために、メニューバーの「表示」>「ワイヤフレーム」をクリック。
作業状態が線描きで表示される。
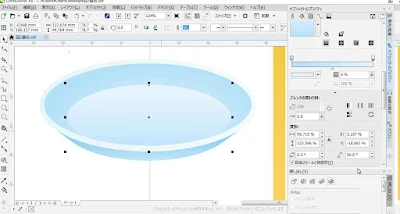 |
| 【ガラス皿の仕上げ。】 |
「押し出しグループを分割」したので、皿の立上り部分や皿の底、皿の縁部分を好みの状態に塗りつぶすことができる。
各部分を選択状態にして、それぞれに「グラデーション塗りつぶし」を設定する。
各部分の重なりも、「オブジェクト」>「重なり順」で調整する。
皿の底の部分は、皿の立上り部分の楕円を複製して縮小し皿底とした。
「押し出しのベベル」を使って作った皿の縁にも「線形グラデーション塗りつぶし」をかけ、それらしい雰囲気にした。
縦格子状の板を作る
 |
| 【格子に「押し出し」効果をかける。】 |
今度は、上のレイヤー(皿)をロックし、下のレイヤー(格子)をアクティブにして作業を進める。
長方形の集団をメニューバーの「オブジェクト」>「グループ」>「オブジェクトのグループ化」でグループ化する。
ツールボックスの「押し出しツール」をクリック。
格子グループの中央下部分をクリックし、上図のように少し下にドラッグ。
 |
| 【グラデーションで塗りつぶす。】 |
メニューバーの「オブジェクト」>「押し出しグループの分割」をクリック。
角材の影にあたる部分を「選択ツール」でクリックして上図のようにグラデーションで塗りつぶす。
 |
| 【遠近感の追加。】 |
縦格子状板の全体を「選択ツール」で選択してから、メニューバーの「効果」>「遠近感の追加」をクリックする。
すると、マウスポインタが「選択ツール」から「整形ツール」に切り替わる。
キーボードの「Shift」キーと「Alt」キーを同時に押しながら、格子板後ろの片側の「ノード」を内側にドラッグすると、左右均等に遠近効果をかけることができる。
この方法は、CorelDRAWの「ヘルプ」には書かれてはいない。
CorelDRAWには、日本語の解説書が無いので、操作方法は手探り状態である。
ただ私は、AdobeのIllustratorの扱いには手慣れているので、そのことがCorelDRAWを操作する上での助けになっている。
ひとつのソフトウェアの使用方法に「習熟」していれば、それが同類のソフトウェアを習得する上での助けになるという「意見」は、当たっている。
 |
| 【遠近効果が適用される。】 |
縦格子状板が上図のように遠近感を伴った形に仕上がった。
イラストの完成
以前にCorelDRAWで描いた「リンゴ」と「果物ナイフ」のイラストを、メニューバーの「ファイル」>「インポート」で、作業中の「描画ページ」に呼び込む。
オブジェクトの影部分を調整して組み合わせたのが下図のイラスト。
ガラス皿の透明感が表現されていて割りと気に入っている。
ここまで色々描いてきて、CorelDRAWの楽しさがだんだんわかってきた。
■興味をお持ちの方は下記リンク先へどうぞ




