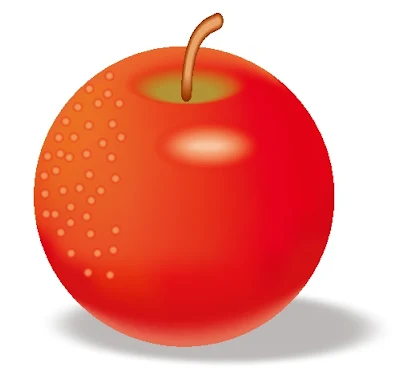真ん丸なリンゴのイラストをCorelDRAW X8で簡単に描く方法
 真ん丸なリンゴは、現実にはほとんどあり得ないが、イラストとしては面白い存在である。
真ん丸なリンゴは、現実にはほとんどあり得ないが、イラストとしては面白い存在である。CorelDRAWを使うと、そんなイラストを簡単に描くことができる。
CorelDRAWの「メッシュ塗りつぶしツール」を使ったら、それなりに立体的な仕上がりになった。
正円を描いて、グラデーションで塗りつぶす
 |
| 「グラデーション塗りつぶし」。 |
キーボードの「Ctrl」を押しながら「楕円ツール」をドラッグして、描画ページに正円を描く。
「オブジェクトのプロパティ」ドッキングウィンドウを開いて、「楕円形グラデーション塗りつぶし」を選択。
上図のような色合いに塗りつぶす。
グラデーションの「変形」で、数値入力ボックスを操作して、ハイライト(明るい色)部分を上図のように左側の上あたりに移動。
「楕円形グラデーション塗りつぶし」機能を使っただけでも、正円が球体に見えてくる。
メッシュ塗りつぶしツール
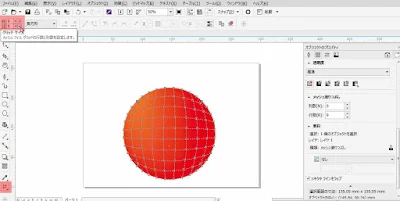 |
| メッシュを作る。 |
「メッシュ塗りつぶしツール」は、デフォルトでは「インタラクティブ塗りつぶしツール」の小さな黒三角を押すと現れる。
メッシュの本数は、プロパティバー左端にある「グリッドサイズ」の上下入力ボックスに数値を入力して指定する。
 |
| メッシュの面やノードを着色する。 |
それらをクリックするとプロパティバーに、「メッシュ塗りつぶしカラー」のカラーピッカーが上図のように表示され、これを操作して色を指定・変更する。
「ノード」をまとめて選択するには、プロパティバーの 「選択モード」リストから 「長方形」や 「フリーハンド]」を選択し、選択するノードを囲むようにドラッグすると良い。
また、プロパティ バーの 「メッシュ カラーのスムーズ化」ボタンを使って、カラーの変化を滑らかにすることもできる。
リンゴの「ヘタ」を描く
 |
| 楕円をふたつ描く。 |
小さな楕円を「ヘタ」の色で塗りつぶし、大きな楕円はリンゴに使った赤色で塗りつぶす。
 |
| 「ブレンドツール」でブレンドする。 |
透明度を100%にし、「ブレンドツール」で上図のように小さい楕円から大きい楕円にかけてブレンドする。
「ブレンドツール」はデフォルトでは、「ドロップシャドウツール」の黒三角を押すと現れる。
 |
| 「ヘタ」をリンゴの上部に配置する。 |
球面のハイライトを作る
 |
| 正円と楕円を描く。 |
赤色楕円を透明にして、白から透明へと下図のようにブレンドをかける。
 |
| ブレンドをかける。 |
 |
| ハイライトをリンゴに配置。 |
透明度をちょっとあげて、それっぽくする。
リンゴの皮の斑点を描く
 |
| 大小の正円をふたつ描く。 |
大小ふたつの正円を描き、上図のように中央揃えに重ねる。
 |
| ブレンド。 |
斑点全体に適度な透明をかけ、複製して下図のようにリンゴの表面に散らす。
 |
| 斑点を散らす。 |
「ヘタ」に「柄」をつける
 |
| 「ペンツール」で曲線を描く。 |
「ペンツール」はデフォルトでは、「フリーハンドツール」の黒三角を押すと表示される。
「ペンツール」で描画ページをクリックし、適当な長さにドラッグしてから、またクリック。
そのままキーボードの「Enter」キーを押すと、短い曲線ができあがる。
曲線の両端を丸型にするために、曲線を選択状態のまま、「オブジェクトのプロパティ」ドッキングウィンドウの「輪郭」で「丸型キャップ」ボタンをクリック。
上図のように、「柄」候補の曲線を一本複製する。
 |
| 曲線を色で塗りつぶす。 |
もう片方の曲線を、茶色を薄くした色で塗りつぶし、太さを1.8ミリに設定。
コゲ茶色の太い曲線が「柄」の影の部分。
薄茶色の細い曲線が「柄」のハイライト部分になる。
 |
| ハイライトと影を重ねる。 |
または、メニューバーの「オブジェクト」>「整列/配置」で、「整列ツール」をクリックしても良い。
ハイライトの曲線の「ノード」を追加したり削除したりして、ハイライトの曲線を上図のようにちょっと短めにする。
「柄」の根もとの色を影のコゲ茶色にするためである。
 |
| 線をアウトライン化する。 |
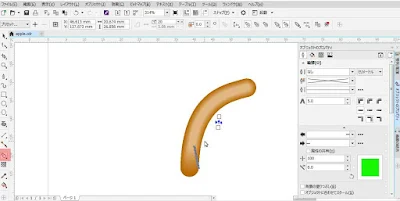 |
| 柄にブレンドをかける。 |
「柄」に減り張りをつけるために、影の部分を選択ツールで選んで、影の色をさらに濃いコゲ茶色にする。
ハイライトと影を「オブジェクトのグループ化」する。
 |
| 「柄」を「ヘタ」につける。 |
「柄」を「選択ツール」で選んで「範囲ボックス」を縦長に引っ張り「柄」をそれっぽい形に変形する。
リンゴに影をつける
 |
| ドロップシャドウ。 |
「ドロップシャドウツール」でリンゴの円の下をクリックし下側へドラッグする。
出来上がった影を、プロパティバーのアクティブになった「影の属性」の各ボックスを操作して調整。
下図のように「オブジェクト」>「ドロップシャドウグループの分割」でリンゴと影を分割。
影を適当な位置に移動する。
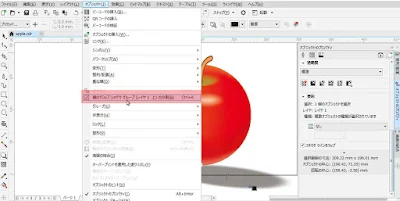 |
| ドロップシャドウを分割。 |
リンゴのイラストが完成
さて、この記事に「真ん丸なリンゴのイラストをCorelDRAW X8で簡単に描く方法」というタイトルをつけましたが、これは現時点において習得している「私なりのCorelDRAWの使い方」です。なので、これがCorelDRAWの最良の方法とは限りません。
もっと効率良く、もっと素晴らしいリンゴのイラストを描く方法が他にあるかもしれません。
その際はご容赦ください。
■興味をお持ちの方は下記リンク先へどうぞ