CorelDRAWの「レンズ」>「魚眼」の使い方
前回、「レンズ」効果を一通り見たのだが、「魚眼」効果が印象的だった。
この効果が施されたままの、「曲線に変換」されたオブジェクトを作れないものかと、いろいろ試してみたら、それが可能であることがわかった。
こういう発見があるから、「CorelDRAW」は楽しい。
「被写体」と「レンズの円」を描く
 |
| ふたつのオブジェクトを中央揃えにする。 |
ツールボックスの「長方形ツール」で極細縦長の長方形を描き、青色で塗りつぶす。
それを複製して上図のように均等に整列させる。
これが「レンズ」の「被写体」となる。
「レンズ」の役割をする正円を「楕円形ツール」で描き、それを「被写体」の上に置く。
両者を「選択ツール」で選択し、「整列ツール」で中央揃えにする。
「レンズ」の「魚眼」効果
 |
| 「魚眼」を選び、設定を行う。 |
メニューバーの「効果」>「レンズ」をクリック。
すると「レンズ」ドッキングウィンドウが右側に表示される。
比率を200%にし、「凍結」チェックボックスにチェックを入れる。
この「凍結」機能が、「魚眼」効果を固定することになる。
「適用」ボタンをクリックすると、下図のように円のなかに「魚眼」効果が描かれる。
 |
| 「適用」をクリック。 |
「魚眼」効果をオブジェクトにする
 |
| 「凍結」した「円」を移動。 |
「魚眼」効果が施された「円」を移動すると、上図のように「被写体」がそのまま残っている。
この状態で「円」は、曲線で作られたオブジェクトになっている。
下図のように「ワイヤーフレーム」表示にすると、曲線で作られたオブジェクトであることがわかる。
 |
| 「ワイヤーフレーム」で表示。 |
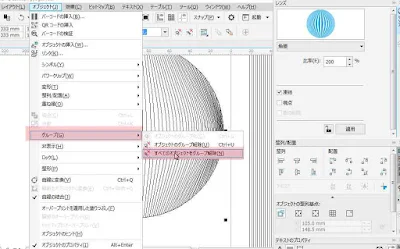 |
| オブジェクトのグループ解除。 |
メニューバーの「オブジェクト」>「グループ」>「すべてのオブジェクトをグループ解除」をクリック。
 |
| 円の外周の線を消去する。 |
「選択ツール」で円の外周の線を選択して、キーボードの「Delete」キーで消去する。
ここでは、外周線が重なっていて、2度消去した。
 |
| 「魚眼」効果のオブジェクトが完成。 |
応用
 |
| 「テキストツール」で「雑談散歩」と打ち込む。 |
これは、看板やチラシのタイトルのデフォルメに使いそうである。
ツールボックスの「テキストツール」で「雑談散歩」と打ち込み、テキストを選択状態のまま、メニューバーの「オブジェクト」>「曲線に変換」をクリック。
文字を塗りつぶして、「魚眼」の「凍結」にチェックを入れて適用。
それに「押し出し」加工その他を施したのが下図。
例としては、ちょっとダサい。
が、「魚眼」の使い方はアイデアしだい。
この機能を頭の片隅に入れておけば、デザイン作業やレイアウト作業の際に、きっと役に立つことでしょう。
 |
| ちょっとダサい? |
■興味をお持ちの方は下記リンク先へどうぞ




