「市松模様」を素早く描く方法
 前回の「レンズ」効果の確認の際に、「虫眼鏡」の下に「市松模様」を置いたのだったが、今回はその「市松模様」を描く方法についての記事。
前回の「レンズ」効果の確認の際に、「虫眼鏡」の下に「市松模様」を置いたのだったが、今回はその「市松模様」を描く方法についての記事。「CorelDRAW」で「市松模様」のような、図形が連続するパターンを素早く描く方法はふたつある。
ひとつは「変形」の「位置」コマンド。
もうひとつは、「編集」の「連続複製」コマンドである。
「位置」を使って「市松模様」を描く
 |
| 「変形」メニューから「位置」をクリック。 |
正四角形を「オブジェクトのプロパテイ」ドッキングウィンドウで青色(C:100)に塗りつぶす。
まず、下記の手順で右隣に四角形をひとつ複製する。
- メニューバーの「オブジェクト」>「変形」>「位置」をクリック。
- すると「変形」ドッキングウィンドウが右側に表示される。
- 四角形を選択し、ドッキングウィンドウの「相対位置」にチェックが入っていることを確認する。
- 「位置」ボタンの「中央右」をクリック。
- すると、X方向数値入力ボックスにオブジェクトの幅である「10ミリ」が自動的に入力される。自動入力されない場合は、他の「位置」ボタンをクリックしてから再度「中央右」をクリックすると自動入力される。
- 「中央右」を選択しているからY方向数値入力ボックスはゼロのままである。
- 「コピー数」入力ボックスに「1」を入力して、「適用」をクリック。
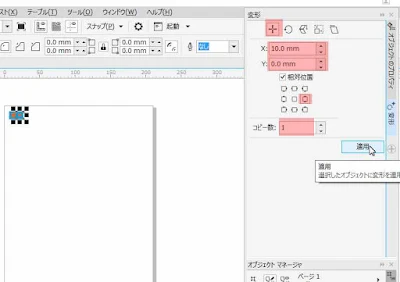 |
| 正四角形を右隣に接する形でコピー。 |
 |
| 塗りつぶす。 |
 |
| 「市松模様」の一段目を作る。 |
Y方向はゼロのまま、コピー数入力ボックスに「9」と入力して、適用をクリック。
すると上図のように、「市松模様」の一段目が仕上がる。
 |
| 「市松模様」の二段目を作る。 |
二段目は四角を一個分ずらすので、X方向に「10ミリ」を入力。
Y方向は「-10ミリ」と入力。
「位置」ボタンは「中央右」のまま。
すると上図のように、「市松模様」の二段目が出来上がる。
両側のはみ出た四角は「選択ツール」で選択して消去する。
 |
| 「位置」コマンドでの「市松模様」の完成。 |
「相対位置」にチャックが入っている状態で、「位置」ボタンの「中央下」をクリックする。
すると、Y方向の数値入力ボックスに「ー20ミリ」と自動的に入力される。
仮に「位置」ボタンの「中央上」をクリックすると、Y方向の数値入力ボックスの値は「20ミリ」と自動的に入力される。
これは、「右上」とか「中央左」とか他のボタンをクリックしても同様で、数値に示されたそれぞれの位置に、コピーされたオブジェクトが配置される仕掛けになっている。
このように、オブジェクトと対称的にピッタリと接着する位置にコピーする場合は、計算不要ですごく簡単である。
さて、上図の設定で「適用」をクリックすると、一瞬のうちに「市松模様」が完成する。
「市松模様」を素早く描く、「位置」という方法である。
「連続複製」を使って「市松模様」を描く
 |
| 正四角形を選択。 |
 |
| 「連続複製」。 |
- メニューバーの「編集」>「連続複製」をクリック。
- すると「連続複製」ドッキングウィンドウが右側に表示される。
- 四角形を選択し、「水平方向の設定」>「オブジェクトの間隔」>「距離」を「0」>「方向」を「右揃え」。(または、「水平方向の設定」>「オフセット」>「距離」を「10mm」でも可」
- 「垂直方向の設定」>「オフセットなし」
- 「コピー数」入力ボックスに「1」を入力して「適用」をクリック
 |
| 「市松模様」の一段目をつくる。 |
上図のように設定して、「市松模様」の一段目を仕上げる。
 |
| 説明を追加 |
上図のように設定して、「市松模様」の二段目を仕上げる。
一段目と二段目の、すべてのオブジェクトを選択し、上図のように設定して、「市松模様」を一瞬のうちに完成させる。
「連続複製」という「市松模様」などを素早く描ける方法である。
「連続複製」というコマンドの名前が、いかにも素早いという感じである。
このふたつの方法。
どちらがより素早い方法であるかは別として、より簡単な方法は「位置」の方法だと感じた次第である。
いずれにしてもオブジェクトを大量に複製生産できる仕掛けであることに変わりはない。
「市松模様」の色を変換する
 |
| 「オブジェクトの置換」。 |
正四角形を一個一個選択して色を変えるのは大変な作業である。
こういう場合のための一括変換の方法がある。
メニューバーの「編集」>「検索/置換」>「オブジェクトの置換」をクリック。
すると下図のように、「置換ウィザード」のダイアログボックスが開く。
 |
| 置換ウィザード。 |
 |
| カラーを指定。 |
ここでは「検索」するカラーを、既存の四角形の青色(C:100)と指定。
新規に「置き換えるカラー」を緑色(C:100 Y:100)とした。
「置換カラーの適用先」で「塗りつぶし」にチェックを入れ、「終了」ボタンをクリックする。
 |
| 「検索/置換」ウィザード。 |
「すべて置換」ボタンをクリックする。
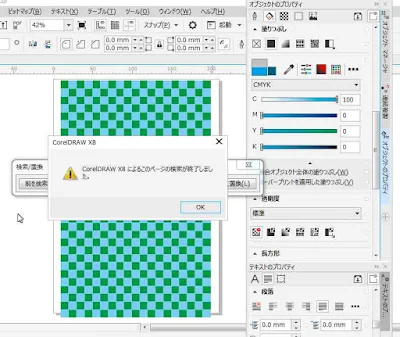 |
| 検索終了のお知らせ。 |
出る順番が前後しているのではと思ったが害はなさそうである。
「OK]ボタンをクリック。
 |
| 「検索」したカラーが指定した色に変わった。 |
水色もこの手順で若草色に置換。
少しの手間で下図のように配色を置き換えることができた。
「CorelDRAW」の手間いらずのスピーディーさは、「AdobeのIllustrator」に勝るとも劣らない。
 |
| 「市松模様」の色の置換が完成。 |
■興味をお持ちの方は下記リンク先へどうぞ




