CorelDRAW X8で鉄板ビスの頭のイラストを描く方法
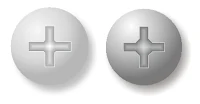 「CorelDRAW」で鉄板ビスのトラフ頭の、上から見たイラストを描いてみた。
「CorelDRAW」で鉄板ビスのトラフ頭の、上から見たイラストを描いてみた。十文字(プラス)の溝の表現には「等高線ツール」を使った。
「CorelDRAW」ならではの便利なツールだった。
正円を描く
 |
| 楕円形ツール。 |
「楕円形ツール」で、描画ページに適当な大きさの正円を描く。
「楕円ツール」をクリックして選択し、キーボードの「Ctrl」キーを押しながら「楕円ツール」で描画ページ上をドラッグすると正円が描ける。
輪郭線は「オブジェクトのプロパティ」で「なし」に設定。
楕円形グラデーション塗りつぶし
 |
| 「楕円形グラデーション塗りつぶし」をクリック。 |
すると上図のように、「楕円形グラデーション塗りつぶし」が施される。
 |
| グラデーションの変形。 |
上図のように「変形」入力ボックスの数値を操作して、適当な位置へ「ハイライト」を移動。
 |
| グラデーションの色を変更。 |
ビス頭のプラスの溝を描く
 |
| 長方形を描く。 |
この長方形を選択状態のまま、「Ctrl」キー+「D」キーのショートカットキーで、長方形を複製。
 |
| 回転の角度。 |
上図のようにふたつの長方形を直角に交差させる。
 |
| 均等に交差。 |
 |
| ウェルド(溶接)。 |
 |
| 「プラス」を濃いグレーで塗りつぶす。 |
輪郭線は「なし」。
この色を、プラス溝の影の色に設定。
ズームイン
 |
| ズームイン。 |
「ズームインツール」「ズームアウトツール」は、ツールボックスの「ズームツール」か「スクロールツール」を選択するとプロパティバーに表示される。
 |
| 定規用の正方形をあてる。 |
「プラス」の角を欠くためである。
 |
| 整形ツール。 |
すると、プロパティバーに、線に関する「ツール」が表示される。
上図のように、正方形の定規と交差する輪郭線上を「整形ツール」でクリックすると、輪郭線上に黒丸が残る。
その状態で、上図のようにプロパティバーの「ノードの追加」ボタンをクリックすると黒丸が「ノード」に変わる。
「ノード」を追加するもっと簡単な方法は、輪郭線上を「整形ツール」でダブルクリックすること。
すると、ダブルクリックした線上に「ノード」が追加される。
 |
| 「ノード」を削除する。 |
「ノード」を削除するには、「整形ツール」で既存の「ノード」をクリックし、削除する「ノード」をアクティブにしてから、プロパティバーの「ノードの削除」ボタンをクリックする。
あるいは、削除する「ノード」を「整形ツール」でダブルクリックする。
複製して「水平方向にミラー化」
「プラス」の内角を一個だけ欠いたオブジェクトを「選択ツール」で選択し、それを複製して上図のように「水平方向にミラー化」する。「ミラー化」ボタンは、「選択ツール」でオブジェクトを選択すると表示される。
 |
| 「整列ツール」で中央合わせにする。 |
 |
| 垂直方向にミラー化する。 |
ふたつのオブジェクトを選択し、中央揃えに整列させて合体。
等高線ツール
 |
| 「等高線ツール」をクリック。 |
ツールボックスの「等高線ツール」は、デフォルトでは「ドロップシャドウツール」の黒い三角印をクリックすると表れる。
「等高線ツール」をクリックして選択。
「等高線ツール」で「プラス」の外側をクリックし、中心に向かってドラッグする。
 |
| 等高線を調整。 |
「等高線ツール」でドラッグすると表示されるプロパティバーの「ステップ数」と「等高線オフセット」を適度に調整する
 |
| 色を調整する。 |
 |
| 再度、色を調整。 |
等高線グループの分割
 |
| 等高線グループを分割する。 |
すると、いちばん外側のオブジェクトだけが分割される。
残りの等高線グループはグループ化されたままなので、これを解除するには「オブジェクト」メニューの「グループ」>「オブジェクトのグループ解除」をクリックする。
今回は、外側だけを分割。
 |
| 外側のオブジェクトだけ、輪郭線を白っぽい色で塗る。 |
上図では、線の太さを0.25ミリ、色をK:6に指定。
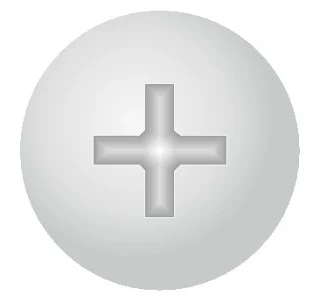 |
| 仕上がり具合を確認。 |
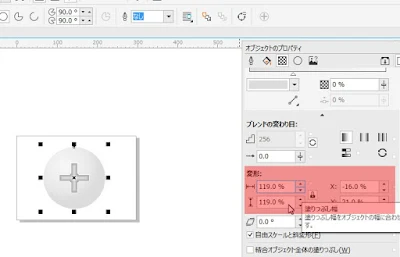 |
| 「楕円形グラデーション」を「変形」ボックスで調整。 |
ドロップシャドウ
 |
| 「ドロップシャドウツール」をクリック。 |
ツールボックスの「ドロップシャドーツール」をクリック。
 |
| 「ドロップシャドウツール」をドラッグする。 |
プロパティバーの「影の色」ピッカーで影の色味を指定する。
スケール率
 |
| 「プラス」を拡大 |
最後に、特徴を強調したほうがイラストとして雰囲気が出るので「プラス」を少し拡大する。
「プラス」を全て選択して、プロパティバーの「スケール率」ボックスのパーセンテージを少し上げて。「プラス」オブジェクトの大きさを調整する。
イラスト完成
 |
| この記事の作業で完成したビス頭のイラスト。 |
手間をかけた割には、あまりパッとしない。
下の図で、モノクロの濃淡に減り張りをつけたものと並べてみた。
■興味をお持ちの方は下記リンク先へどうぞ






