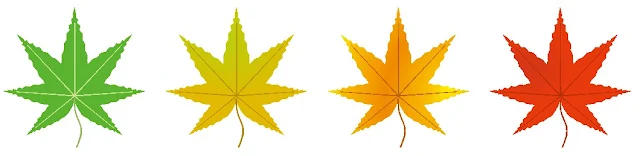「CorelDRAW」で簡単なモミジのイラストを素早く描く方法
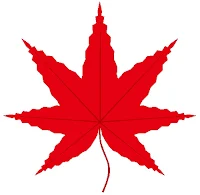 まだ盛夏ですが、衣料品などの流通業では秋物や冬物の販売計画がすでに進められています。
まだ盛夏ですが、衣料品などの流通業では秋物や冬物の販売計画がすでに進められています。秋物販売の宣伝ポスターやチラシ、看板に需要が多いのが紅葉のイラスト。
紅葉の代表格であるモミジのイラストは、秋のイメージそのものですから、様々なコマーシャルシーンに登場しています。
そんなモミジのイラストを簡単に素早く描く方法があります。
それは、「CorelDRAW X8」で、図形を「変形」や「整形」し、「ノード」を移動したりして、モミジの形を描いていく方法です。
葉の裂片用の楕円形を描く
 |
| 楕円形ツール。 |
楕円形を選択状態のまま[Ctrl]+[Q]で、オブジェクトを「曲線に変換」。
楕円形の頂点の「ノード」を「整形ツール」で選択し、両側の「コントロールハンドル」を「ノード」の方へ引っ込めて、頂点を尖らせる。
「ノードの伸縮/スケール」
 |
| ノードの伸縮/スケール。 |
すると、クリックした「ノード」の「セグメント」に、上図のような「ハンドル」で囲まれたボックスが表示される。
[Shift]キーを押しながら、右側縦列の真ん中の「ハンドル」を右方向に水平にドラッグする。
すると、下図のように楕円形の下半分が均等に膨らんだような形になる。
 |
| 下半分を左右に膨らます。 |
「歪曲ツール」
 |
| 歪曲ツール。 |
「歪曲ツール」はデフォルトでは、「ドロップシャドウツール」のプルダウンボタンをクリックすると表示される。
「歪曲ツール」で、「鋸歯」と呼ばれている葉の縁のギザギザを描く。
上図のように、「歪曲ツール」で楕円の上の方をドラッグする。
 |
| 「歪曲ツール」のプロパティバー |
ここでは、「ジッパー歪曲」ボタンをクリック。
ギザギザ効果の歯の高さである「ジッパーの振幅」を「17」。
ギザギザ効果の歯の数である「ジッパーの密度」を「11」に。
そして、これが優れものなのだが、位置から離れるにつれて歪曲効果を小さくできるという「ローカル歪曲」ボタンをクリックする。
こうして上図のように、葉の裂片の形ができた。
「歪曲ツール」をドラッグすると表示される「インタラクティブベクトルコントロール」を操作しても、「ジッパーの振幅」や「ジッパーの密度」などの「歪曲」効果を編集できる。
「インタラクティブベクトルコントロール」の位置を移動すると、移動に伴う効果がオブジェクトに反映される。
裂片の葉脈を作る
 |
| 長方形ツール。 |
縦長の細長い長方形を描き、長方形を選択状態のまま[Ctrl]+[Q]で、オブジェクトを「曲線に変換」。
長方形の上の「ノード」を移動して、先細りにする。
裂片と主脈を選択して、「整列/配置」ツールで左右中央揃え、下揃えにする。
これで、モミジの葉の部品が出来上がり。
「変形」>「回転」
 |
| 回転コピー。 |
選択状態のオブジェクトをクリックすると、オブジェクトの「回転表示」があらわれる。
上図のように、「中央下」ボタンをクリックして、回転の中心を底辺に移動する。
その他を「回転」ドッキングウィンドウで設定し、「適用」ボタンをクリック。
すると下図のように「回転」したオブジェクトのコピーができあがる。
 |
| コピーが完成。 |
 |
| オブジェクトのサイズ。 |
 |
| 位置合わせ。 |
「変形」>「スケール/ミラー」
 |
| ミラー化し、コピー。 |
「スケール/ミラー」ドッキングウィンドウで、上図のように設定し、適用をクリック。
この後、7枚の裂片を持つモミジの葉を仕上げていく。
 |
| ワイヤーフレーム表示。 |
「選択ツール」で片方の集合体を選択し、裂片の頂点の「ノード」をクリックして、もう片方の頂点までドラッグし、頂点の「ノード」同士を吸着させる。
上図が、オブジェクト同士が正確に重なった図である。
次に、ダブっている裂片と主脈を消去する。
「ウィルド」で裂片と主脈を合体
 |
| 合体。 |
葉の主脈も同様に合体させる。
このままでは、主脈の結合点(分岐点)が葉の端から離れすぎているので不自然である。
そこで下図のように「ノード」を移動したり消去したりして、葉の端を主脈の結合点に近づける。
 |
| 「ノード」を調整。 |
モミジの葉の葉柄を作る
 |
| 葉柄を作る |
「長方形ツール」で細長い長方形を描き、ツールボックスの「塗り付けツール」でちょっとカーブさせる。
上図では「塗り付けツール」の直径(ペン先のサイズ)を50mmに指定。
紅葉したモミジの葉が完成
簡単なモミジの葉のイラストが、「CorelDRAW」で素早く描けたでしょう。
手間をかけずに素早くイラスト(クリップアート)を描けるのが、グラフィックソフトの良いところです。
そのためには図形を元にして、それを「変形」したり「整形」したりしながら目的の形に仕上げていくのが一番の近道。
これからもこのブログで、より効率的な「CorelDRAW」の使い方を追求していきたいと思います。
モミジの葉のバリエーション
■興味をお持ちの方は下記リンク先へどうぞ