CorelDRAW X8で虫眼鏡(拡大鏡)のイラストを描く方法
 「CorelDRAW」で虫眼鏡(拡大鏡)のイラストを描いてみた。
「CorelDRAW」で虫眼鏡(拡大鏡)のイラストを描いてみた。虫眼鏡は、ホームページなどで検索のアイコンとしてよく使われている。
意外と需要の多いイラストである。
今回も「押し出し」機能を使ったが、「押し出しの種類」は「消失点」の無いタイプを選択した。
また「押し出し」には「プロパティーバー」に表示される「プリセット」を利用して作製する方法もあるが、私はクリック&ドラッグでオブジェクトの「押し出し」加工を行った。
虫眼鏡のフレームを作る
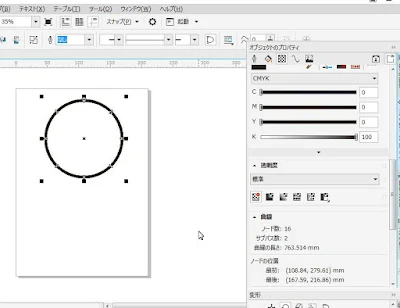 |
| フレームの正円を作る。 |
キーボードの「Ctrl」キーを押しながら「楕円形ツール」をドラッグして、描画ページに正円を描く。
円の「輪郭」を適度な幅で塗りつぶし、メニューバーの「オブジェクト」>「輪郭をオブジェクトに変換」をクリックする。
 |
| オブジェクトを押し出す。 |
「押し出しツール」で円の中央下を上図のようにクリックして真下にドラッグ。
キーボードの「Shift」キーを押しながらドラッグすると、真下にドラッグしやすい。
| 「押し出し」の種類を選ぶ。 |
 |
| 形が縦長に。 |
「押し出しの種類」ボックスの右側にある「消失点のY座標」のマイナス数値が大きいのに注目。
 |
| X点を真上にドラッグ。 |
「消失点のY座標」ボックスに数値を入力しても、「押し出し」の形を下図のようにすることができる。
 |
| フレームの形が程よいものになった。 |
 |
| 分割。 |
これで、フレームの「縁部分」と「立上り部分」が別々のグループになった。
必要があれば、「オブジェクト」>「グループ」>「オブジェクトのグループ解除」をクリック。
ここでは、「立上り部分」の上側と下側が同一グループになっているので、これを解除した。
 |
| オブジェクトの「表示」を「ワイヤーフレーム」に。 |
「表示」を「ワイヤーフレーム」にしてオブジェクトの分割状態を見る。
ここでは、「ノード」の位置で「立上り部分」が上図のように別れてしまっている。
下図のように上側と下側それぞれ別れている部分を「選択ツール」で選択して「オブジェクト」>「整形」>「ウェルド」をクリックして合体。
 |
| 「ウェルド」で合体。 |
 |
| 合体終了。 |
 |
| グラデーションで塗りつぶす。 |
レンズを入れる
 |
| フレームに合う楕円形を描く。 |
虫眼鏡のレンズである楕円形を「オブジェクトのプロパティ」ドッキングウィンドウの「楕円形グラデーション塗りつぶし」で上図のように塗りつぶす。
楕円の「輪郭」も、青系色で細く塗りつぶした。
レンズのハイライトを描く
 |
| レンズを複製。 |
上図のように「輪郭」を適当な幅にし、オブジェクトは「塗りつぶしなし」にする。
 |
| 曲線に変換。 |
曲線の角や端の形状を指定するボックスで、「丸型の角」と「丸型キャップ」ボタンをオンにする。
 |
| 「ノード」を追加。 |
 |
| 「曲線を閉じる」ボタン。 |
「整形ツール」で、「ノード」間の消したい曲線をクリックし、キーボードの「Delete」キーを押す。
 |
| 「ノード」間の曲線を消去する。 |
 |
| レンズのハイライト。 |
上図のように、「楕円形ツール」で描いた円も配置。
なんとなくレンズが光っているように見えるでしょう。
軸と柄をつける
 |
| 軸をつける。 |
プロパティバーで「丸型の角」をクリックして、長方形の角を適度に丸くする。
「オブジェクトのプロパティ」ドッキングウィンドウの「グラデーション塗りつぶし」を使って、軸に影の部分や光沢部分を演出する。
 |
| 柄をつくる。 |
「グラデーション塗りつぶし」はお好みの色合いでどうぞ。
 |
| 柄をキャップで飾る。 |
 |
| 直線を曲線に。 |
上図のようにコントロールハンドルを操作して曲線を仕上げる。
メニューバーの「オブジェクト」>「曲線に変換」と同一呼称なので注意が必要である。
メニューバーの「曲線に変換」コマンドは、オブジェクトを個々の「ノード」で編集するために変換する。
オブジェクトに「ノード」を出現させるためのコマンドである。
 |
| 下のキャップを加工。 |
 |
| 中央揃えにする。 |
イラスト完成
 |
| 虫眼鏡のイラスト。 |
高齢化社会が進むなかで、虫眼鏡の需要は増え続けることでしょう。
■興味をお持ちの方は下記リンク先へどうぞ



